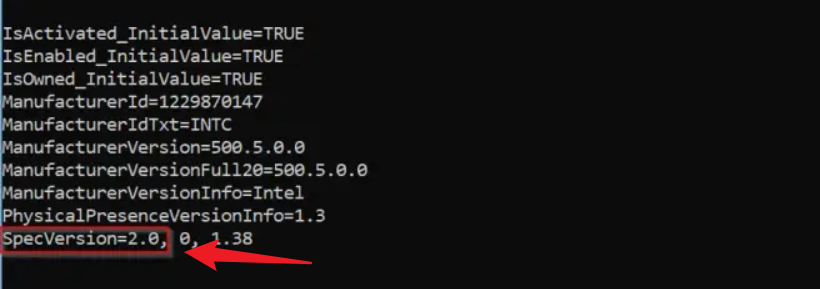TPM (Trusted Platform Module) is one of the lowest hardware requirements for install and run Windows 11. You may know that TPM isn’t the must to install Windows 10, but TPM 2.0 is the minimum requirement to run Windows 11. This post will share 3 ways for you to check TPM version on your computer, come and take a look!
A lot of users may don’t know the version of TPM on their computer. Therefore, we will demonstrate 3 simple ways to check the version of TPM on Windows 10 in this guide. Luckily, you can get the version of TPM on your Windows without any help of other third-party software.

TPM chip is a cryptographic processor. Rather than just software-based, TPM-tech is used to provide hardware-based secure functions for your sensitive data. For example, TPM chips are used to store encryption keys, credentials, and other sensitive data on Windows.
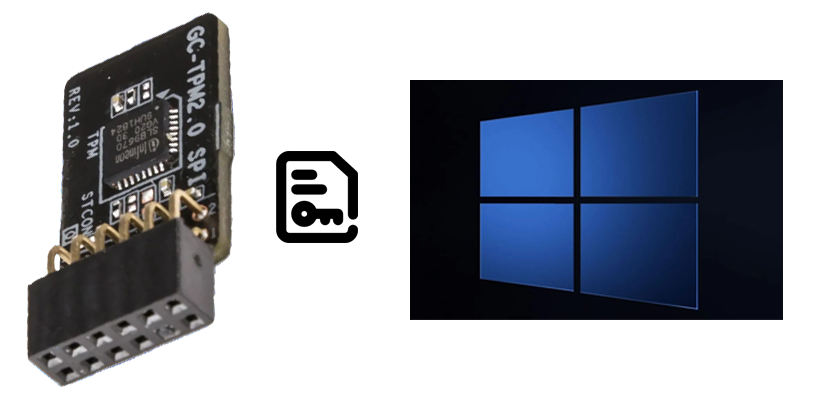
Step 1:Type “tpm.msc” in the Run search box and press Enter to open TPM management in the local computer window.
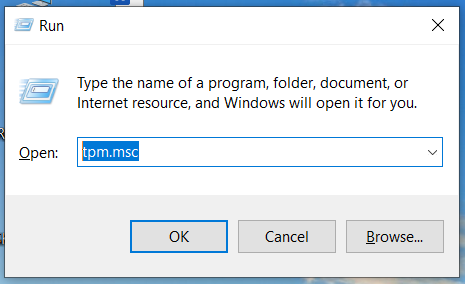
If you receive an error message point that “Compatible Trusted Platform Module (TPM) cannot be found on this computer”, probably cause TPM is turned off in the BIOS/UEFI or there is no exist of TPM on your computer.
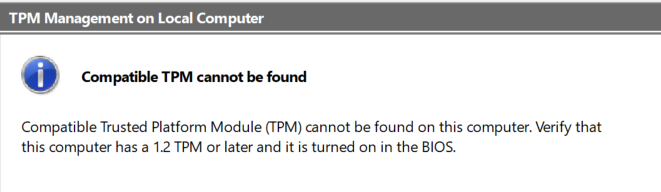
Step 2: The TPM manufacturer information section will display the TPM version. The specification version is your TPM version.
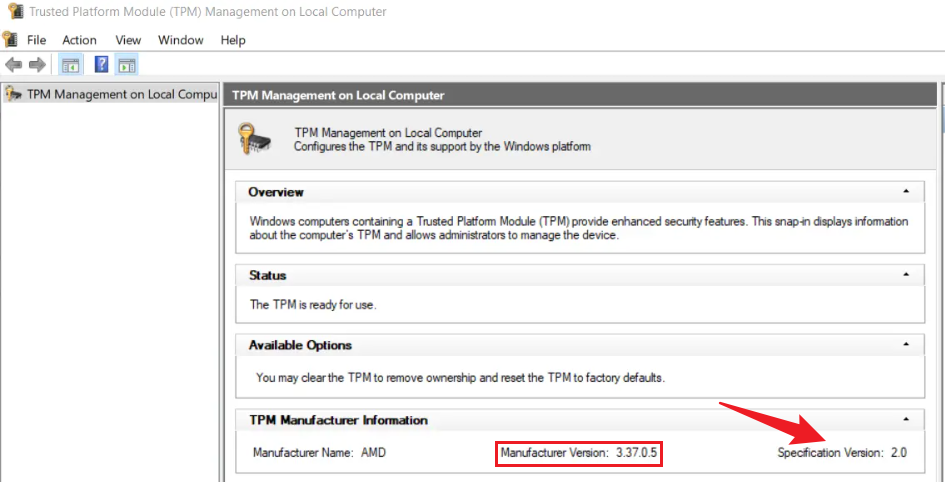
Step 1: Open the Device manager by right-click the Start button, then click the Device manager option.
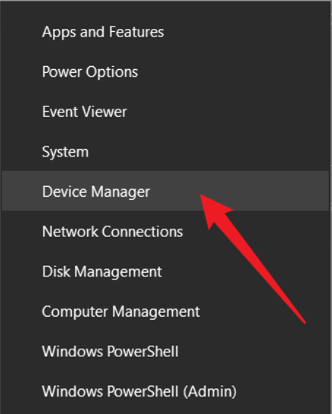
Step 2: Expend the security device tree to see the TPM version number (if the TPM is turned off in BIOS/UEFI, the security tree may not exist)
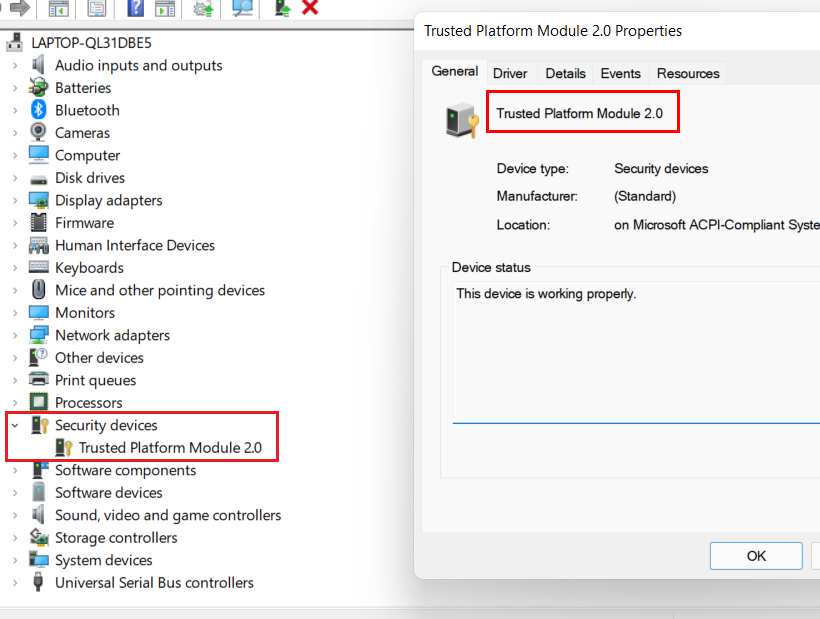
Step 1: Press WIN + R open Run program then type “cmd” in the search box and press Enter to open CMD prompt.
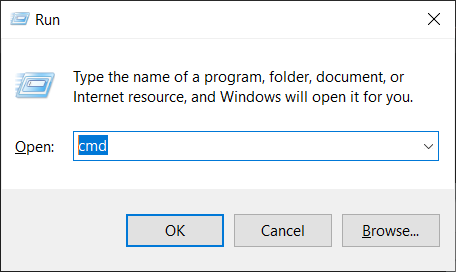
Step 2: Copy and paste the following command down there in the command prompt window.
wmic /namespace:\\root\cimv2\security\microsofttpm path win32_tpm get * /format:textvaluelist.xsl

Step 3: Last step, press enter. Then the specVersion will show you the TPM version.