Microsoft Outlook is not only a program designed for sending and receiving e-mail, but also for managing your contacts and schedule. Here provide 3 ways to create contacts in Microsoft Outlook program.
Step 1: In Contacts, on the Home tab, in the New group, click New Contact.
To create a contact from any folder in Outlook, press Keyboard shortcut: Ctrl+Shift+C.
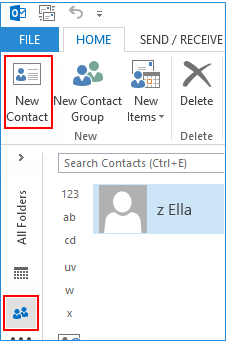
Step 2: Enter a name and any other information that you want to include for the contact.
Step 3: On the Contact tab, in the Actions group, click Save & Close.
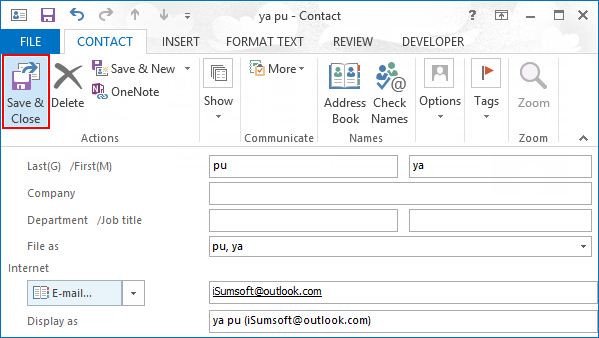
You now have the e-mail address and any other information for the new contact stored for future reference.
Step 1: Go to the Home tab, open Address Book by clicking on it or by pressing(Shift + Alt + B).
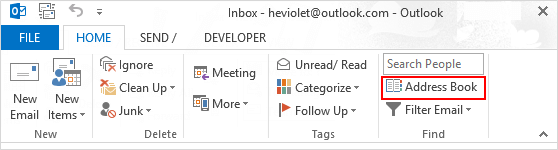
Step 2: In the popup window, click File > New entry. In the New Entry window, select New Contact, click OK.
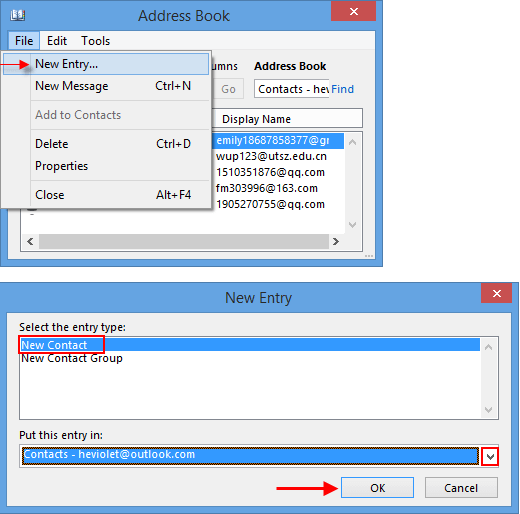
Step 3: Complete the information of the contact form, click Save & Close.
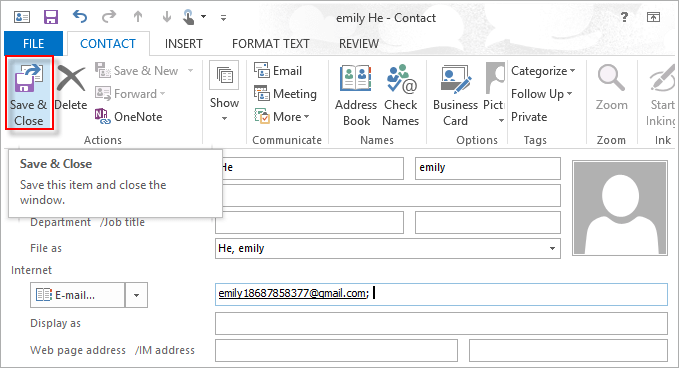
You can quickly create an Outlook contact for someone who has sent you an email message.
Step 1: Open or preview the email message that contains the name which you want to add to your contact list.
Step 2: Right-click on his or her name, then select Add to Outlook Contacts.
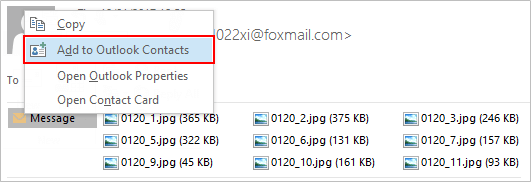
Step 3: Fill out the sender's information in the popup window, click OK and then Save it.
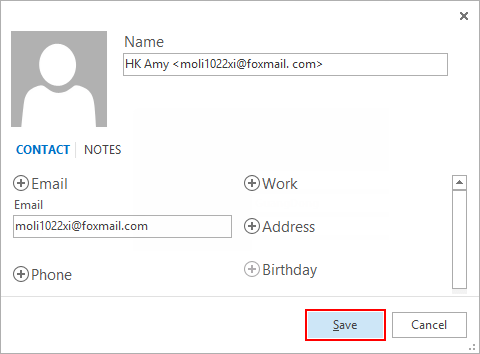
You can also add more contacts by importing contacts from other mail accounts, such as Gmail and foxmail.