As the development of technology, computers and mobile phones are becoming an indispensable part of our daily life. The most popular systems for these two devices are the Windows system on the computer and the Android and iOS systems on the mobile phone. So, there are a lot of users who use both. Is there any way that can help you use your phone on Windows? The good news is that there is a software that meets your needs without having to install any third-party softwares. All you need to do is following my steps and tap your phone and computer. Let's go!
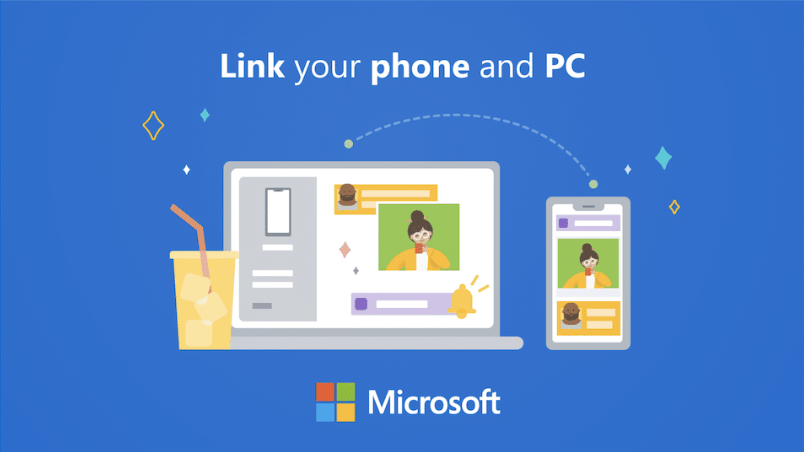
Tips : You can connect your Andriod with Windows 10 or 11, if you are using an iPhone, you may need to update to Windows 11 to use this function. Next I will take Android as an example to show you how to operate a mobile phone on a computer.

Step 1 : You'd better login same microsoft account both in windows and android devices. And open the WiFi and bluetooth button on your phone.
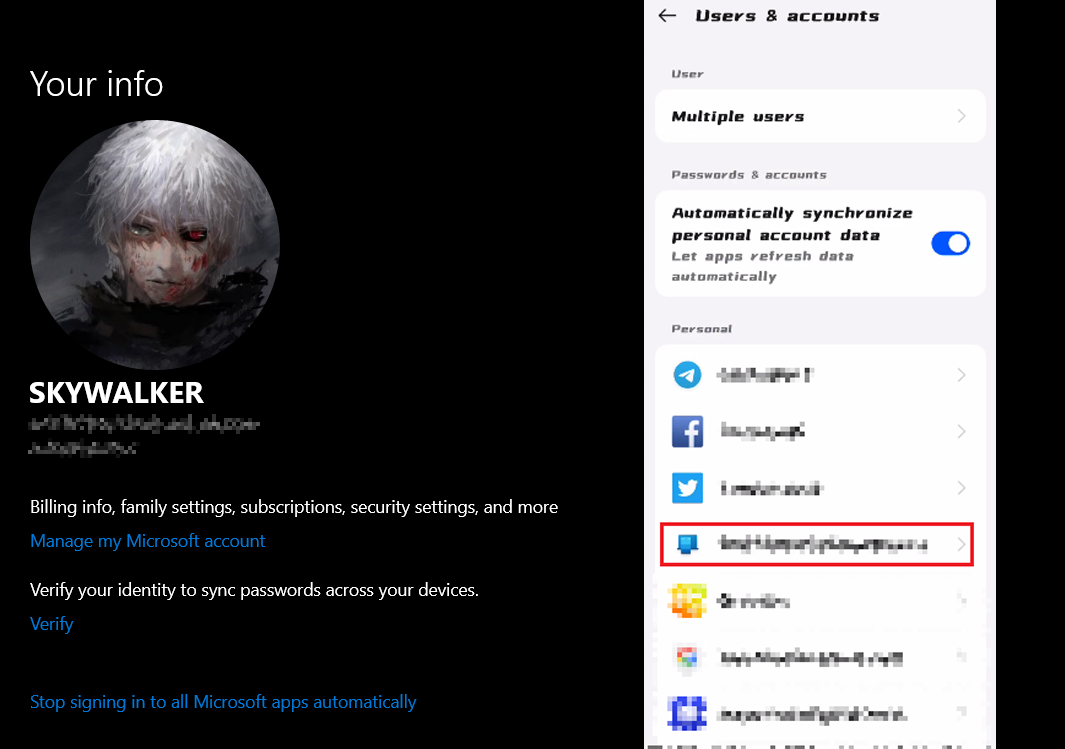
Step 2. Unlock your phone and head to Settiings, find the Connecting option.
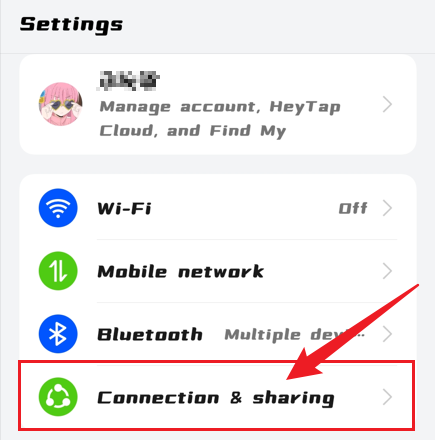
Step 3. Select the link to windows option and open it.
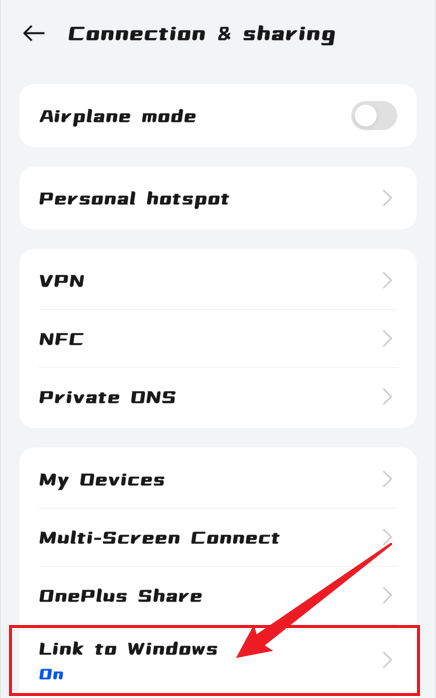
(if there is no this option on your phone, you can also downlaod link to windows to your phone via Google play)
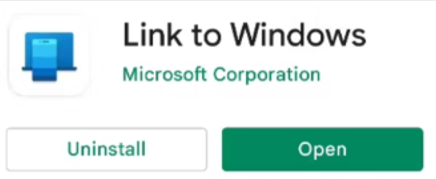
Step 4. Choose the sign in to add a computer option.
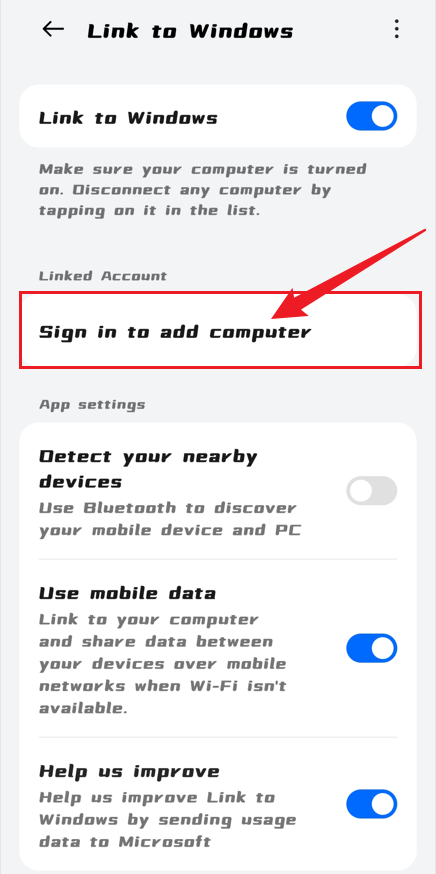
Step 5. You may need to link your phone to your microsoft account, just enter your password and sign in.
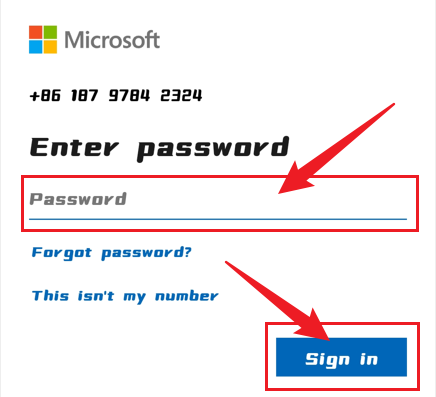
Step 6. Then open your computer and find the phone link application on your windows(usually preinstallled).
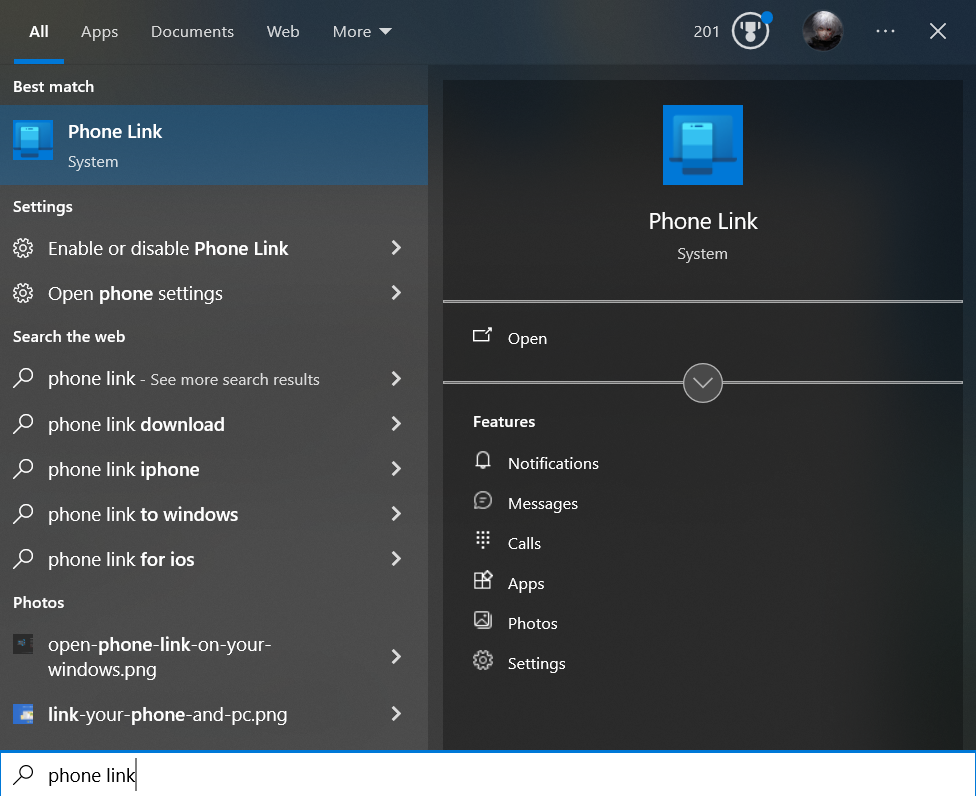
Step 7. Choose the brand of your phone and you will get an QR code on your computer screen.
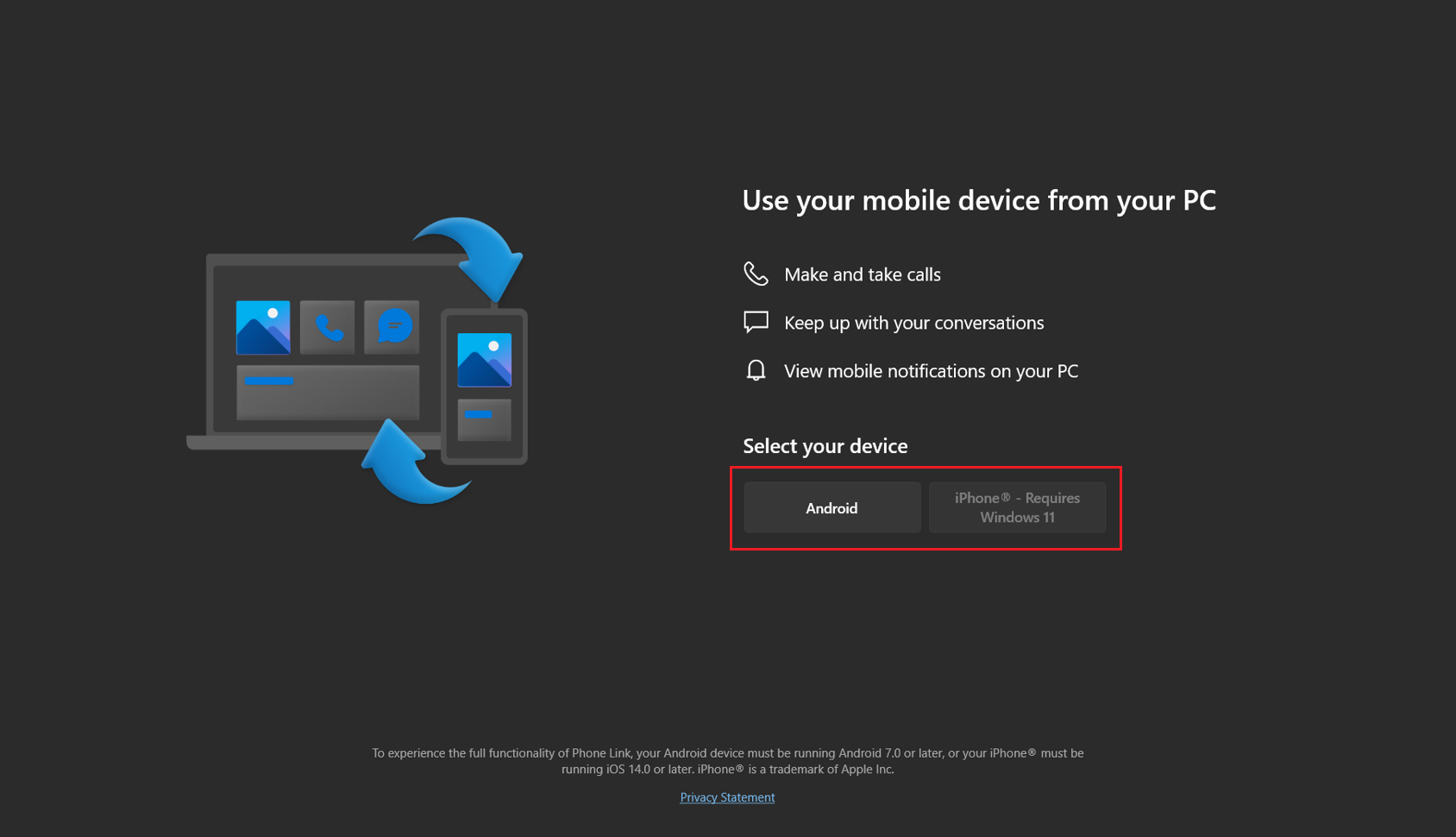
Step 8. Back to your phone and click the sign in using the QR code on your PC.
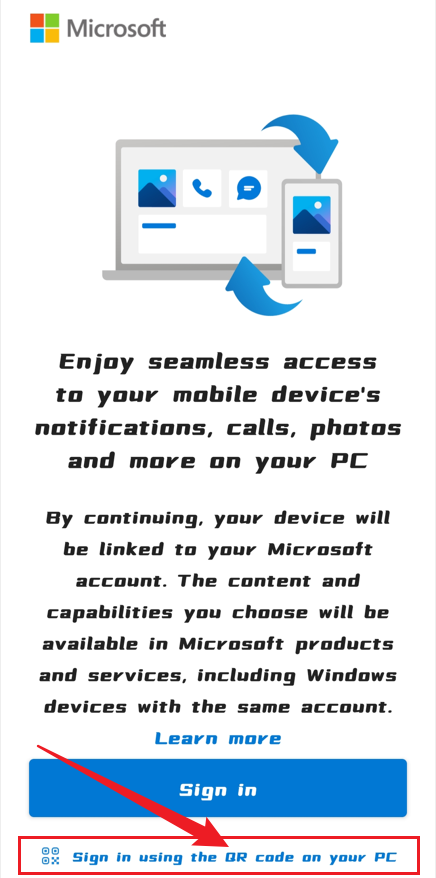
Step 9. Scan the QR code with your phone and you will get an PIN code on your computer.
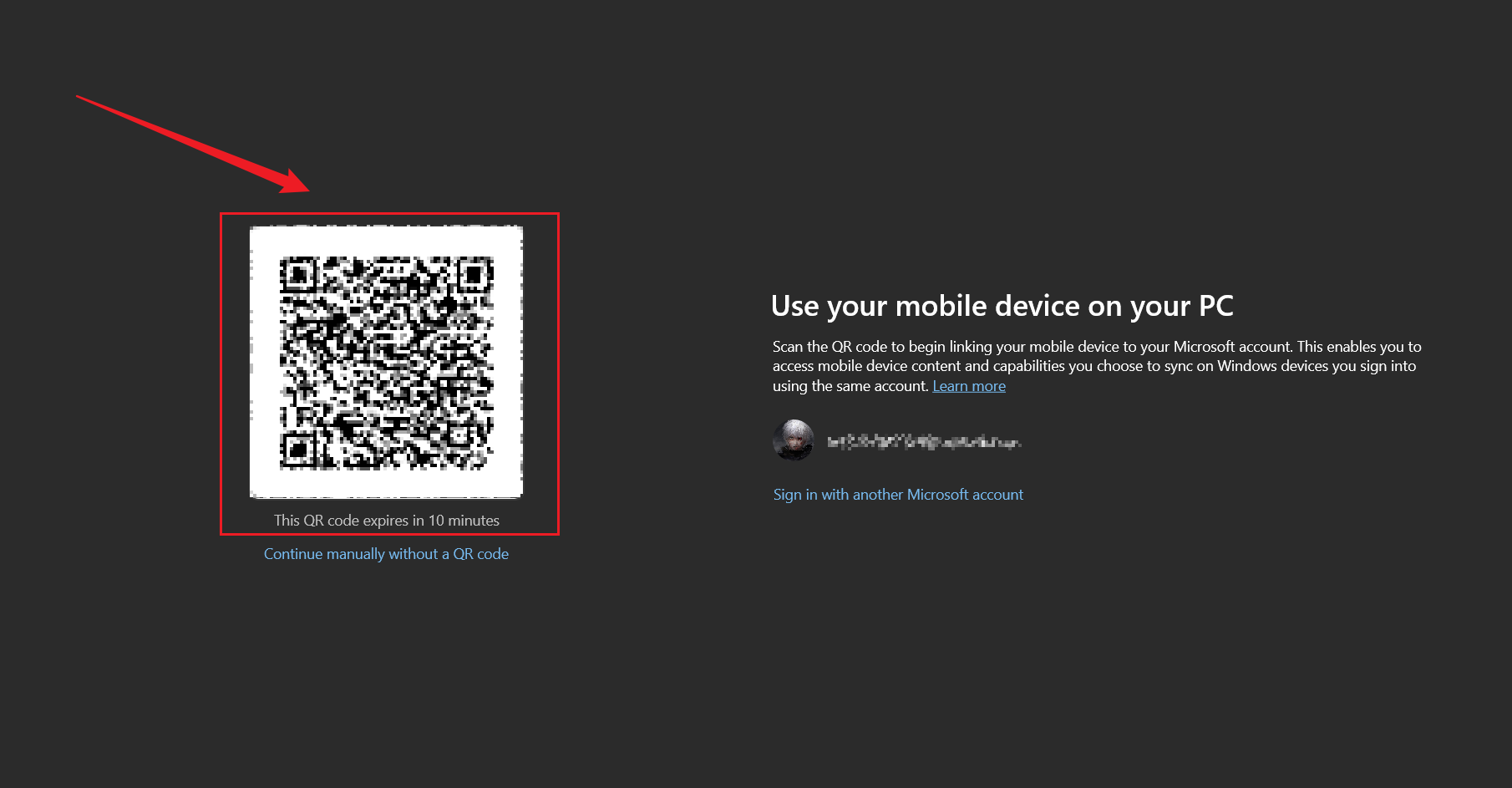
Step 10. Back to your phone and enter this PIN from your computer on your phone.
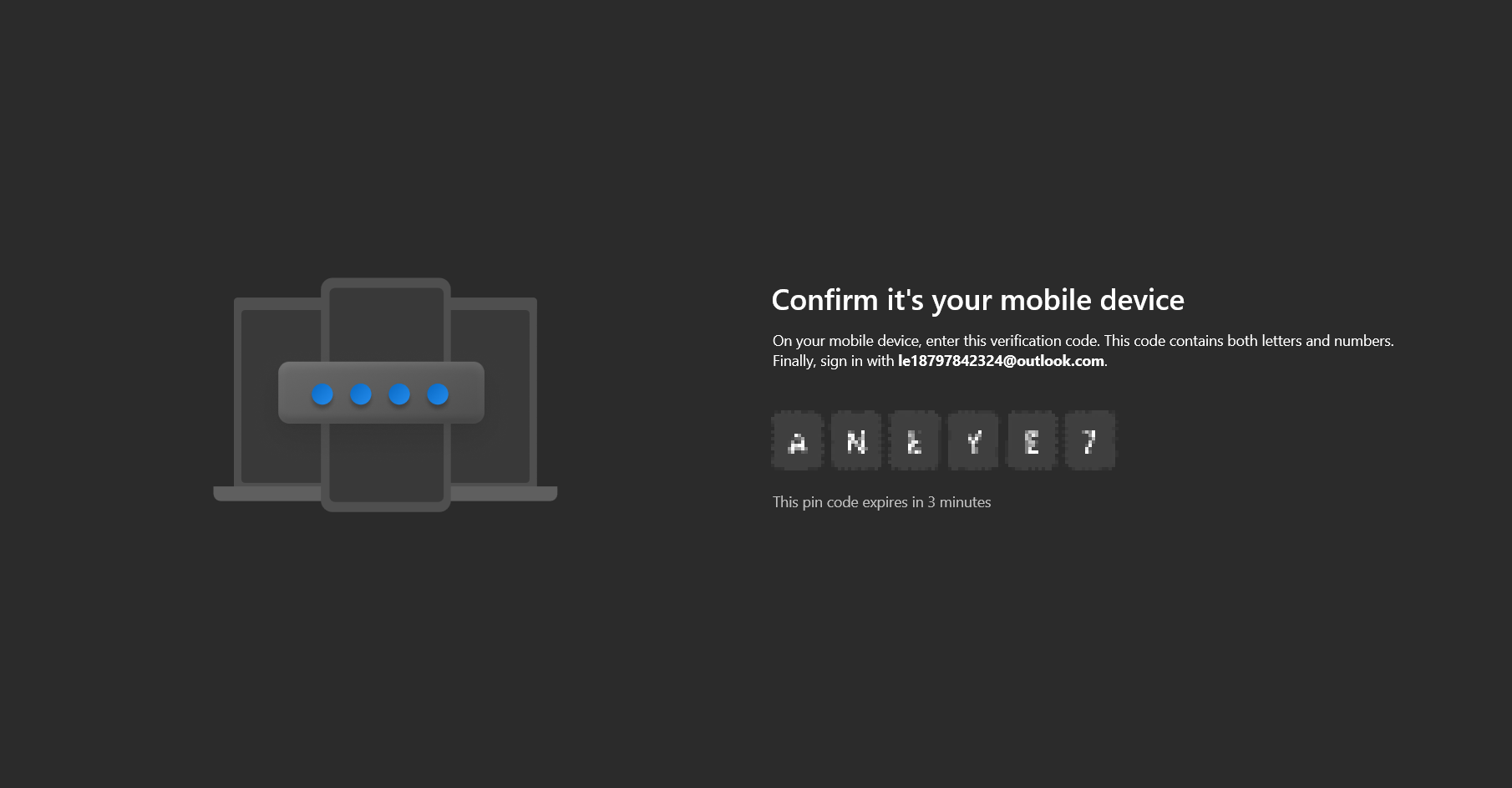
After all those steps, your computer will pair with your computer. and just wait for a moment for windows to prepare your devices. then your devices will be all set and free to use.
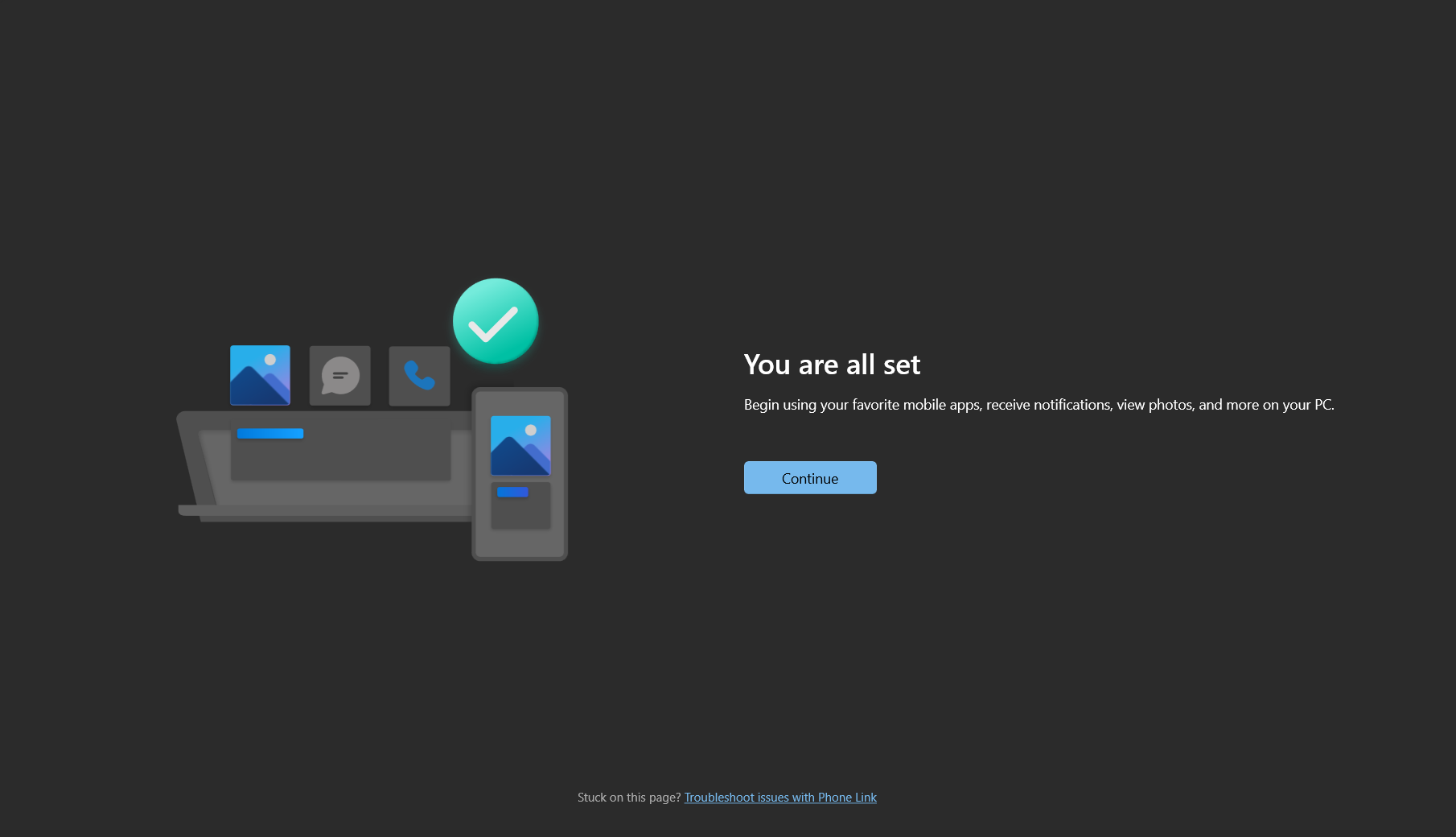
Next I will show you how to use those functions in phone link on computer. Including how to send message, use apps, make phone calls, and check your photos on windows. With the ability to now make this PC/Phone connection, Microsoft also hope their Windows customers will never have to worry about missing an important phone call or text while focusing on their Windows PC.
After connect your phone to Windows, now you can receive or send messages on your computer not your phone.
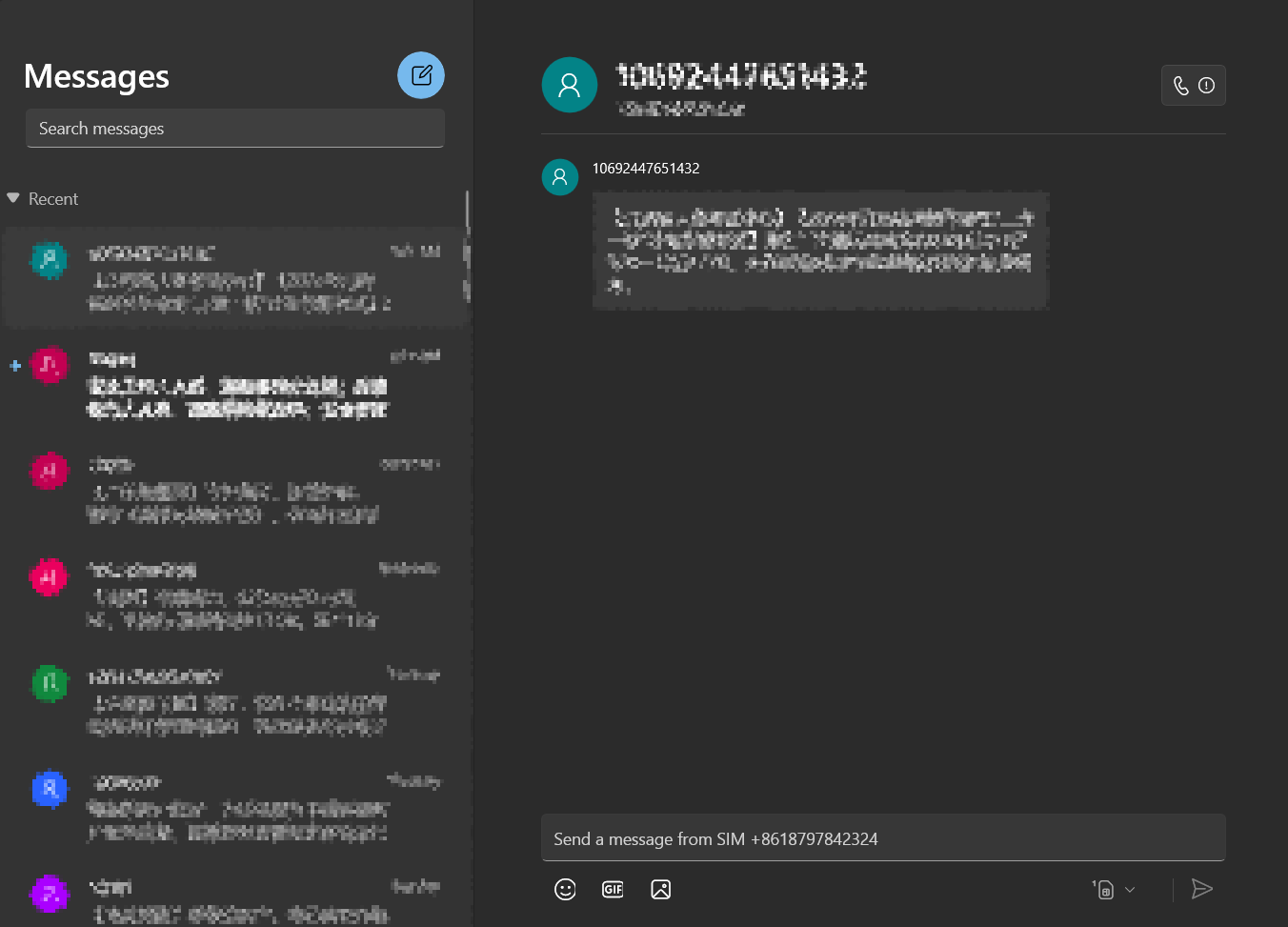
After connect your phone to Windows, You can click one of your apps to open or mutiopen and use them.
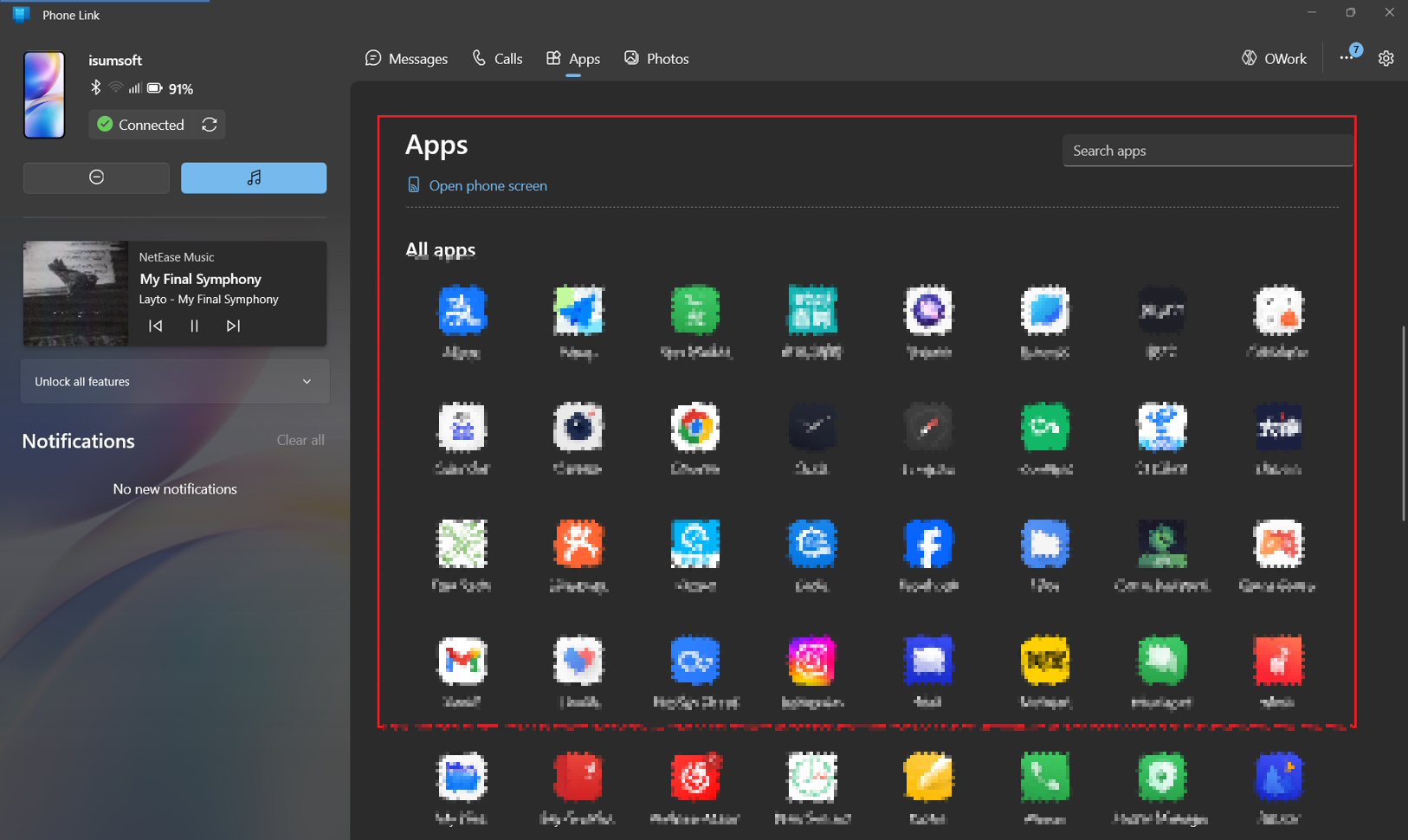
After connect your phone to Windows, you can make or receive calls from your computer though bluetooth.
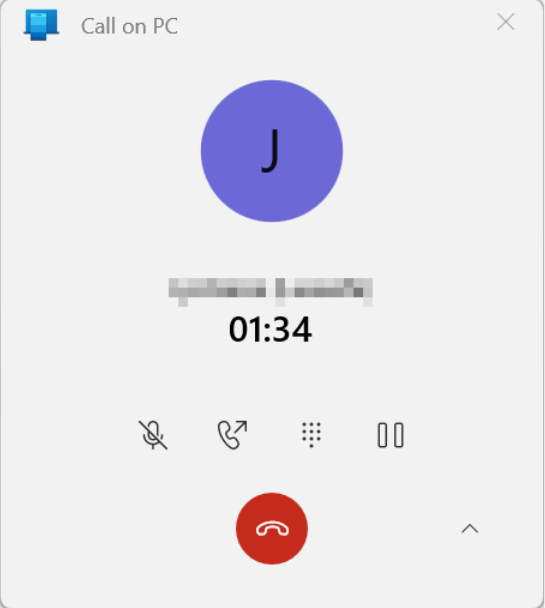
After connect your phone to Windows, you can admire your photo on a bigger screen or back up them to your computer.
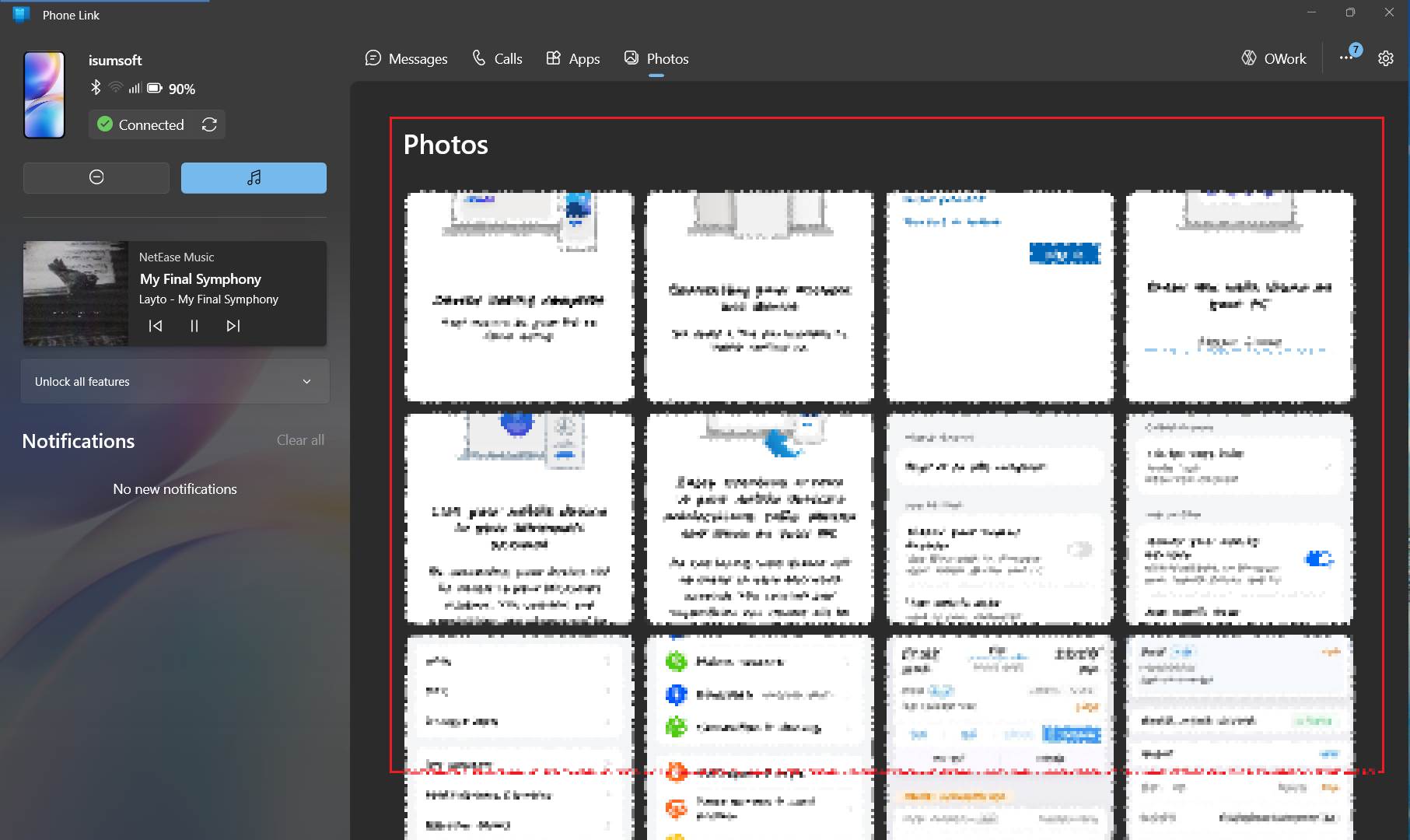
This article mainly share some tips on how to connect your phone and computer, and share some useful functions on Phone link for you, hope you will never missing any important call or message from your phone when you are using computer.