Signing out of your Apple ID is a common need when you're switching devices or giving your device to someone else. But what if you forget your Apple ID password and can't sign out? Don't worry, there are solutions that can help you in this situation.
In this article, we will explore effective ways to sign out of Apple ID without a password. Whether you're using an iPhone, iPad, or iPod Touch, we've got you covered with step-by-step instructions on how to fix this problem.

This section will show you several effective solutions to solve this issue.
When creating an Apple account, you have the option to enhance your account security by setting up security questions or registering additional information that can be used to recover your password in case you forget it. If you find yourself in such a situation, you can follow the steps outlined below to sign out of your Apple ID.
Step 1: Visit iforgot.apple.com. Then click Reset Password.

Step 2: On this page, enter your Email or phone number, and then follow the onscreen prompts to reset your password.

Step 3: Now, you are able to sign out of the Apple ID with the newly set password from Settings > Apple ID profile, then tap Sign Out to complete the task.

Solution 2, utilizing iSumsoft iPhone Passcode Refixer, offers a highly convenient and effective approach to address this issue. This software removes an Apple ID without a password, email, phone number, or security questions. Additionally, the software enables you to bypass the Lock Screen, remove Screen Time password, and even eliminate Mobile Device Management (MDM) restrictions, providing comprehensive solutions for various security-related concerns.

Here is how to use iSumsoft iPhone Passcode Refixer to sign out of Apple ID without password.
Step 1: Free download the software and install it on your computer. Then connect your iPhone to the PC and launch the program.
Step 2: Select Remove Apple ID.

Step 3: Click Start to continue.

Step 4: After clicking on the Start button, your Apple ID will be removed automatically. Wait for the process to complete.

Step 5: Once the account is removed, you will be prompted with a "Removed Apple ID Successfully" message, and your device will restart itself.

Notes:
This method is a bit complicated as it involves an Activation Lock resulting from the unwithdrawn Apple ID. However, if you have turned on Two-Factor Authentication and Screen Lock, you are allowed to use the Screen Lock password to access your iPhone. Follow these steps to log out of Apple ID via iTunes:
Step 1: Connect your iPhone to a computer installing the latest version of iTunes. Then put the iPhone into recovery mode.
Step 2: Launch iTunes and you will then see a pop-up asking you to Update or Restore. Select Restore and follow the onscreen prompts for further operations.

Step 3: After resetting the device, follow guidelines to set your iPhone as a new device, and when you come to the Activation Lock page, tap Unlock with Passcode to access your iPhone.
Learn how to remove Activation Lock without previous owner or how to bypass iPhone Locked to Owner.
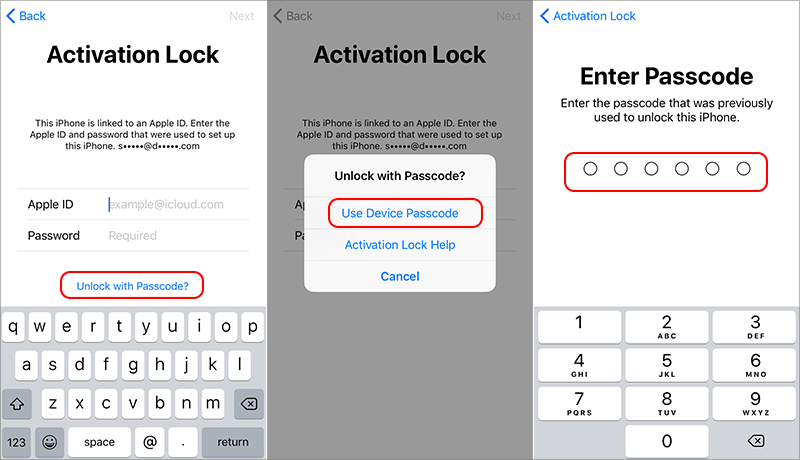
If you don't have access to a computer, you can wipe your account from your iPhone or other trusted devices, and then reset your password. Follow the steps below:
Step 1: Go to Settings > Apple ID profile > Password & Security.

Related: Why is my Apple ID greyed out on iPhone?
Step 2: Tab Change Password and follow the onscreen instructions to reset your Apple ID password. After the successful resetting, you can go to Password & Security to log your Apple ID out.

After learning how to log out of Apple ID without password, this section shows you how to remove the account if you have a password.
Step 1: Go to Settings > Apple ID profile, then scroll down and tap Sign Out.
Step 2: Enter your Apple ID password to sign it out.
Learn how to fix Apple ID Sign Out is Not Available Due to Restrictions.

On the Apple ID Sign-In page, locate Forgot password and then follow the onscreen instructions to reset your password. Then try to re-sign into your account.
When you sign out of your Apple ID on a device, you will not lose any data stored on that device. Signing out of your Apple ID primarily affects the device's connection to your iCloud account and associated services.