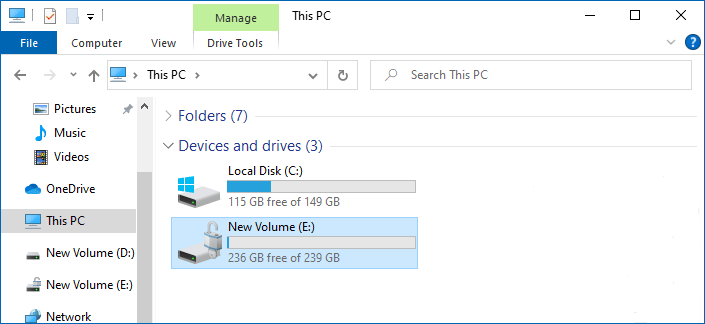BitLocker is one of the ways to turn on full-disk encryption for Windows 10. However, it is only available on Windows 10 Pro, Education, Enterprise, and Server editions, i.e., Windows 10 Home doesn't have full disk encryption. Here, iSumsoft provides three solutions to enable full-disk encryption on Windows 10 Home.

Full disk encryption (FDE), a data protection technique, encrypts all the data on a storage device, such as a hard drive or solid-state drive (SSD), which ensures that all the files, folders, and system data stored on the device are encrypted and can only be accessed with the correct decryption key or password.
When full disk encryption is enabled, the encryption software or hardware encrypts the entire disk, including the operating system, applications, and user data. This provides a comprehensive layer of security, as even if the device is lost, stolen, or accessed by unauthorized individuals, the encrypted data remains inaccessible without the decryption key.
Even though Windows 10 Home doesn't have BitLocker, Microsoft provides them with an alternative Device Encryption to encrypt their system drive. In addition to the Device Encryption, this section also presents you with a brand-new solution to turn on BitLocker in Windows 10 Home. Here we go!
For a start, check if your computer supports the feature by following the steps below:
Tips:
1: Click the Windows icon, and then locate Windows Administrative Tools > System Information.

2: Scroll down the page and find Device Encryption Support. If the value says Meet Requirements, the Device Encryption is available on your device.

So, if device encryption works for you, here is how to enable full-disk encryption:
Step 1: Locate Start > Settings > Update & Security > Device Encryption.
Step 2: Click Turn on and follow instructions to turn it on.

Your PC does not support BitLocker, nor does it support device encryption? Facing such a situation, you may need to use a third-party tool to complete the task. iSumsoft BitLocker Reader is for Windows 10 Home, which is designed to enable BitLocker on Windows 11 Home, as well as Windows 10/8.1/8/7 Home editions.

Learn how to encrypt your hard drives:
Step 1: Free download iSumsoft BitLocker Reader and complete its installation.
Step 2: Launch the software. You can find that all your drives and partitions are displayed on the interface. Right-click on a volume you want to enable full-disk encryption and then select Turn on BitLocker.

Step 3: You are prompted to set a password for the encrypted disk. Enter your password, and then click Save to File to back up your recovery key on any location of your PC.

Step 4: After saving the file, click Encrypt to proceed.

Step 5: Once the encryption is turned on, you can see "Encrypt successfully" message on the screen.

Step 6: Back to the Home page of the program, you can find a grey lock on the BitLocker Encrypted drive.

This method is particularly convenient when using external hard drives. Although Windows 10 Home does not support full-disk encryption, it does allow you to lock and unlock encrypted drives. Therefore, you can first encrypt hard drives with BitLocker on a computer running Windows Pro, Education, or Enterprise. Once the drive is encrypted, you can safely disconnect it from the computer and reconnect it to your own Windows 10 Home computer.
On your Windows 10 Home computer, you can then utilize the BitLocker functionality to lock and unlock the encrypted drive as needed. This allows you to maintain the security of your data and ensure that it remains protected even when using a Windows 10 Home edition.
Follow these steps:
Step 1: Connect your drive to a computer available for BitLocker. Then locate File Explorer, right-click on the drive, and select Turn on BitLocker.

Step 2: Select Use a Password to unlock the drive, then set your password and click Next.
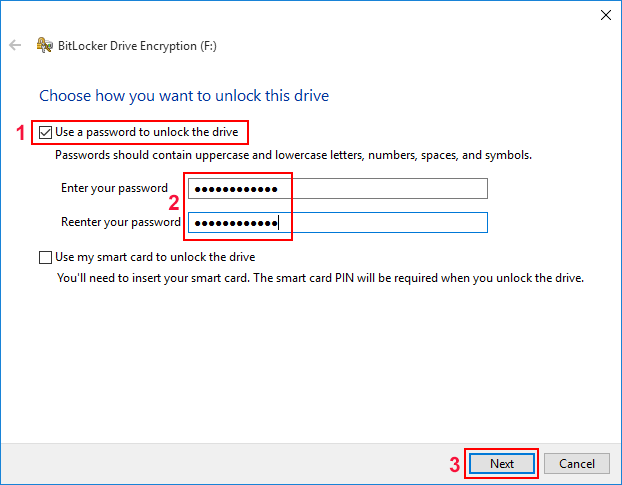
Step 3: Select how you want to back up your recovery key and then click Next.
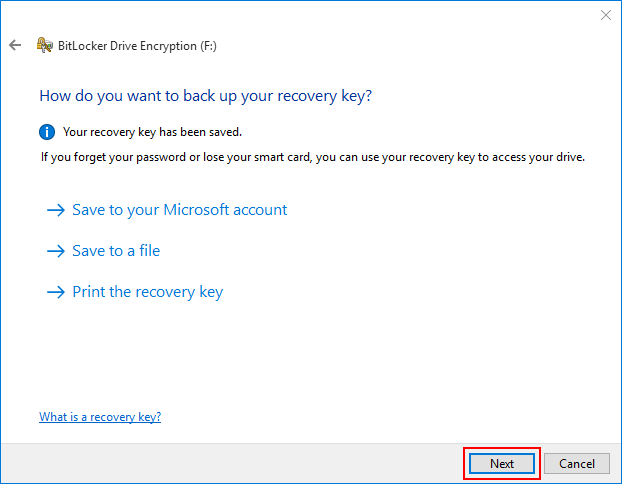
Step 4: Depending on your requirements, select how much of your drive to encrypt and then click Next.
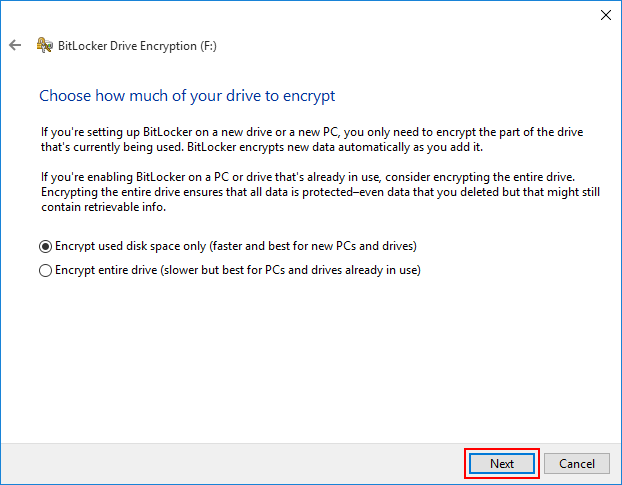
Step 5: Click Start encrypting.
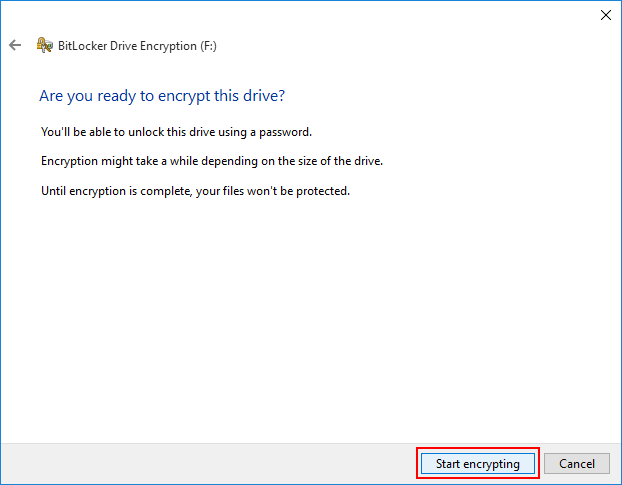
Step 6: Wait for the Encryption to complete, and once the process is finished, you can see a grey lock on the disk.