Upgrading your device to the latest version of iOS 17/18 can be an exciting process, but what if the update stops abruptly and your iPhone gets stuck on the Apple logo? This problem can be frustrating and leave you wondering what to do next. Here's a comprehensive guide to learn why this happens and how to fix iOS 17 stuck on the Apple logo.

The occurrence of the Apple logo issue during an iOS 17 update can be attributed to various factors. Here are some common causes to consider:
Software Incompatibility: Sometimes, certain software or apps installed on your device may not be fully compatible with the new iOS 17 version. This can lead to conflicts during the update process and result in the device getting stuck on the Apple logo.
Insufficient Storage Space: If your device doesn't have enough available storage space, it can hinder the update process and cause the device to freeze on the Apple logo screen.
Interrupted or Failed Update: If the update process gets interrupted due to factors like a sudden loss of power, unstable internet connection, or an incomplete download, it can result in the iPhone stuck on the Apple logo.
Hardware or Firmware Issues: In some cases, underlying hardware or firmware problems can cause the device to remain being stuck on the Apple logo. This could include issues with the device's battery, display, or internal components. Learn Devices supported by iOS 17.
Jailbroken or Modified Devices: If your device has been jailbroken or modified in any way, it can interfere with the iOS update process and lead to complications, including the Apple logo issue.
iSumsoft iOS Refixer, a professional system repair tool, is specifically designed to fix a range of iOS issues, including iPhone being stuck Apple logo screen freeze after updating. This software offers a convenient solution by allowing you to fix the problem with just a few simple clicks, all while ensuring the safety of your data.

Step 1: Download the software and then install it on your computer.
Step 2: After the installation, launch it and select System Repair.

Step 2: Select Standard Mode.

Step 3: Click on Start.

Step 4: Connect your device to the computer, then enter Next.

Note: If the software cannot recognize your iPhone, follow the onscreen instructions to put your device into recovery mode.

Step 5: You are required to download the specific firmware package and you need to click Download for the firmware package.

Step 6: After a successful download, click Repair to begin the Apple logo repair process. This process may take a few minutes.

Step 7: When prompted "Repair Successfully", click Done to close the window, and your iPhone will restart automatically in a few minutes.

Tips:
As a powerful recovery tool, iTunes can sometimes be used to fix the Apple logo problem. However, it's important to note that using iTunes may not always work, especially if the problem is caused by more complex software issues, and if you haven't backed up your device, it may also cause data loss.
Connect the iPhone to the computer and launch iTunes. A dialog box will pop up prompting that there is a problem with the iPhone, then click Restore. iTunes will start repairing your iPhone automatically, wait for the process to complete.
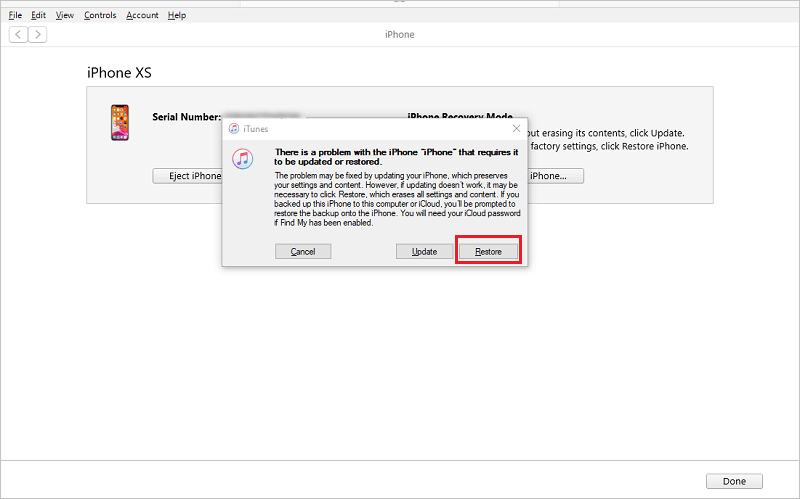
Performing a force restart on your iPhone is a common troubleshooting step to fix issues like being stuck on the Apple logo. Try the following steps:

In DFU mode, the device can be restored or updated with custom firmware, including older or beta versions of iOS. It provides a way to restore the device to a working state by bypassing certain software components.
Step 1: Connect the iPhone to the computer and launch iTunes.
Step 2: Put the iPhone into DFU mode.

Step 3: When the iPhone is in DFU mode, the screen remains black. And iTunes will display a dialog box, click on OK, then click Restore iPhone.
